The Dual Monitor Approach
 By Robert J. Wiltshire on 6/20/2016
By Robert J. Wiltshire on 6/20/2016
Download Your Two-Monitor PDF Tutorial Here
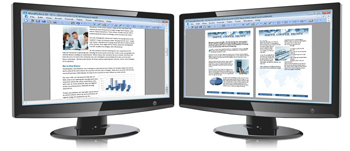
This article will focus on the basic configurations of an office workstation with Two Monitors.
There are two basic settings for a dual monitor setup, “Mirrored” and “Extended.” Each one offers distinct advantages. Mirroring aids in presenting and collaborative purposes, whereas Extension is useful for personal tasks and daily project management. Both settings are better than a single monitor approach in the IMI oppinion. We ourselves wouldn’t work any other way.
Mirrored, or Duplicate Displays
Primary Uses: Demonstrations, Presentations, Collaborative Efforts
Steps to Configure a Mirrored Display
Step 1: Right Click on Desktop and click on “Screen Resolution” or “Display Settings”
Step 2: Under Multiple Displays, Select “Duplicate these Displays”
Step 3: Click Apply or Save
Step 1: Right Click on Desktop and click on “Screen Resolution” or “Display Settings”
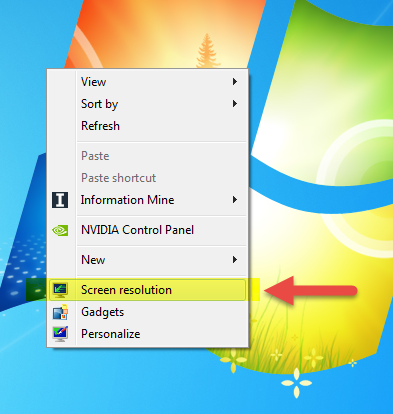
Step 2: Under Multiple Displays, Select “Duplicate these Displays”
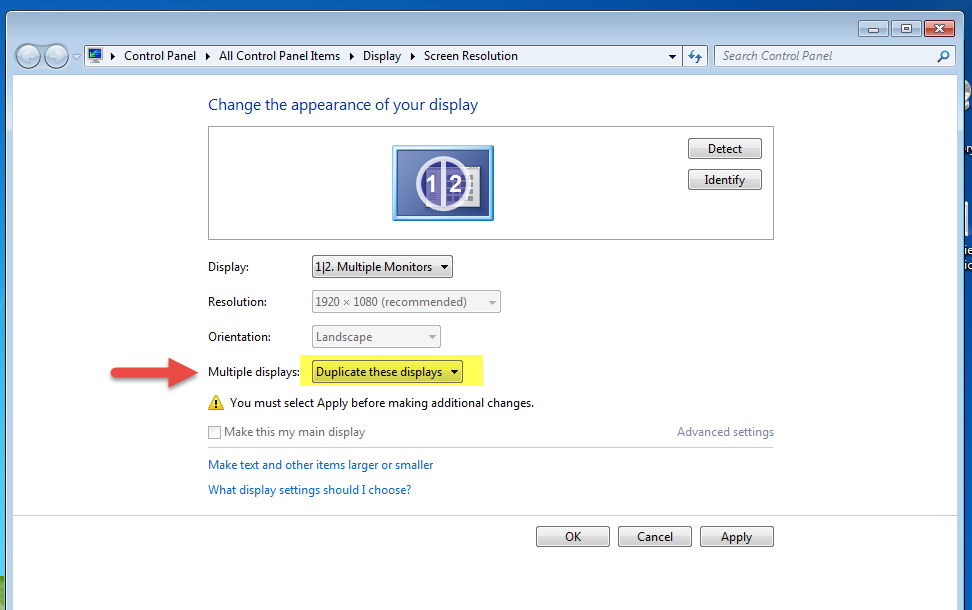
Step 3: Click Apply or Save
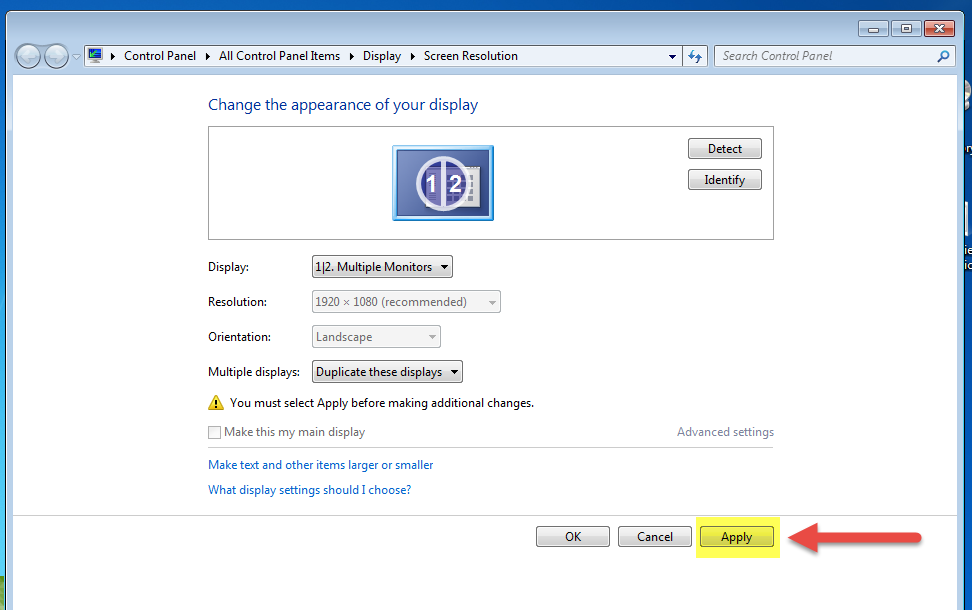
Finish
Extended Displays
Primary Uses: Personal Multi-Tasking, Day to Day Office Work, Project Management
Steps to Configure a Extended Display
Step 1: Right Click on Desktop and click on “Screen Resolution” or “Display Settings”
Step 2: Under Multiple Displays, Select “Extend these Displays”
Step 3: Click Apply or Save
Step 1: Right Click on Desktop and click on “Screen Resolution” or “Display Settings”
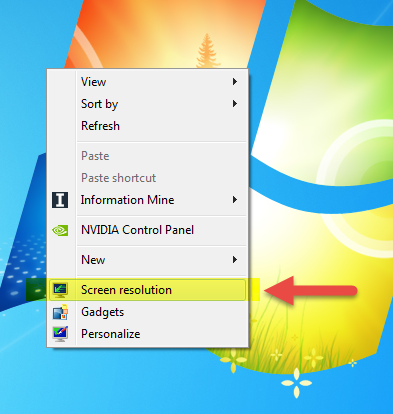
Step 2: Under Multiple Displays, Select “Extend these Displays”
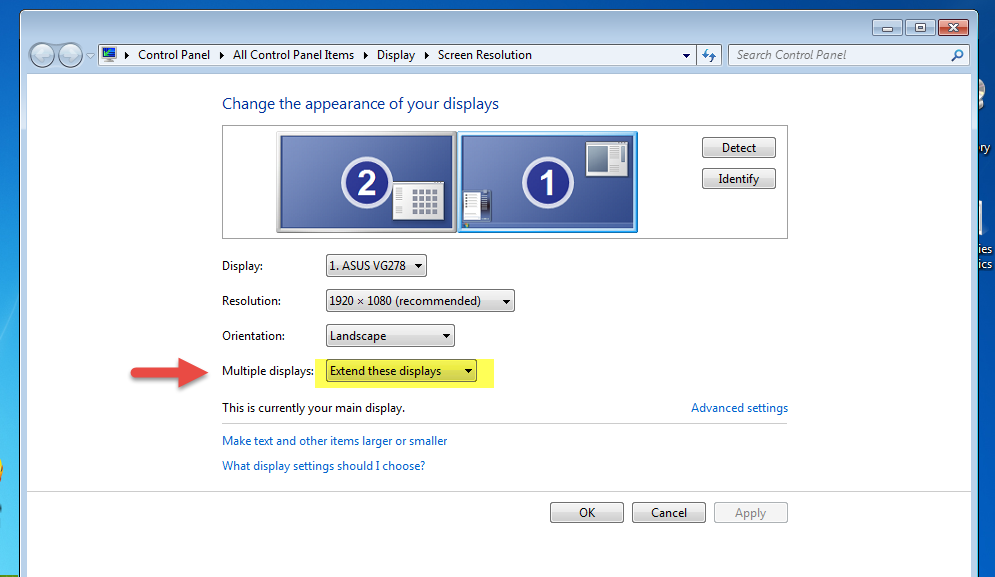
Step 3: Click Apply or Save
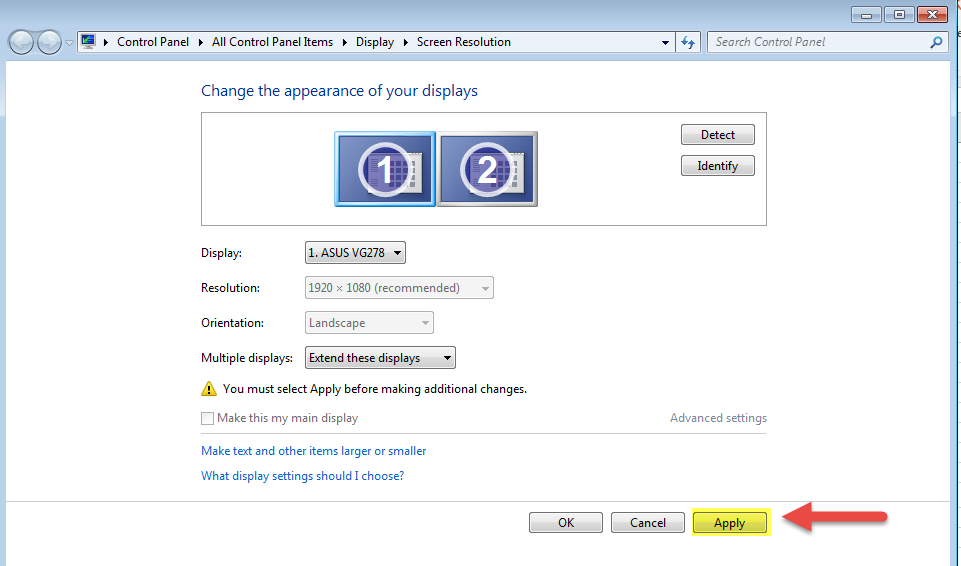
Finish
